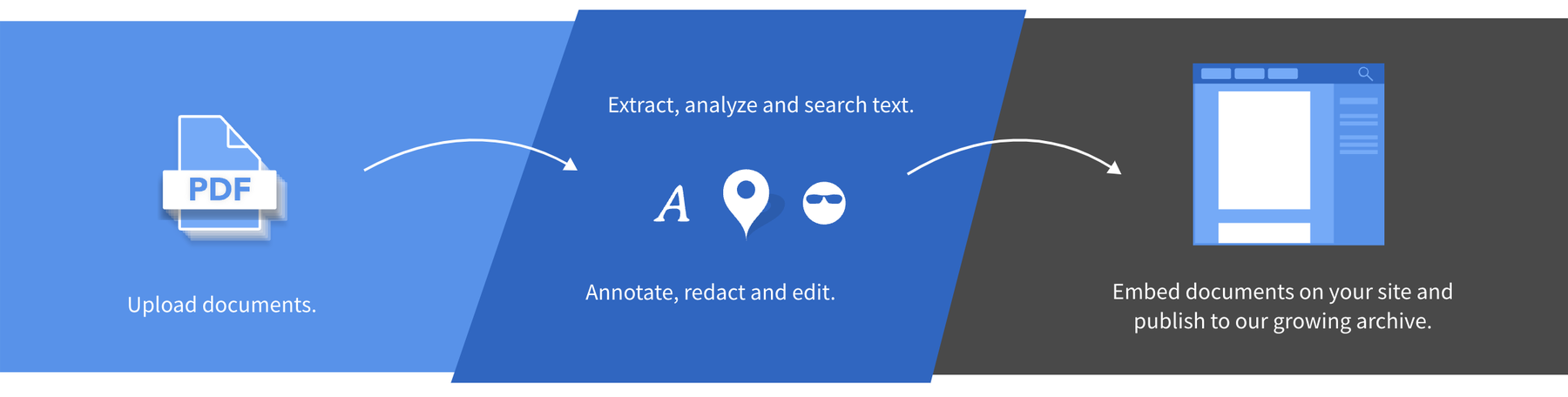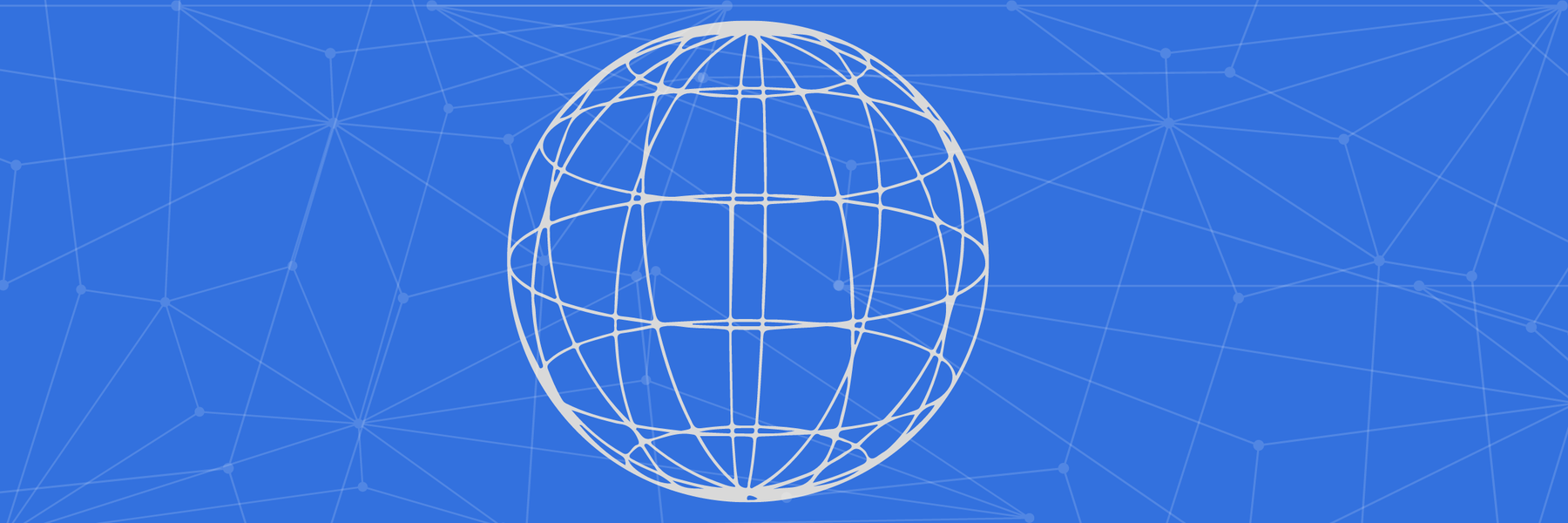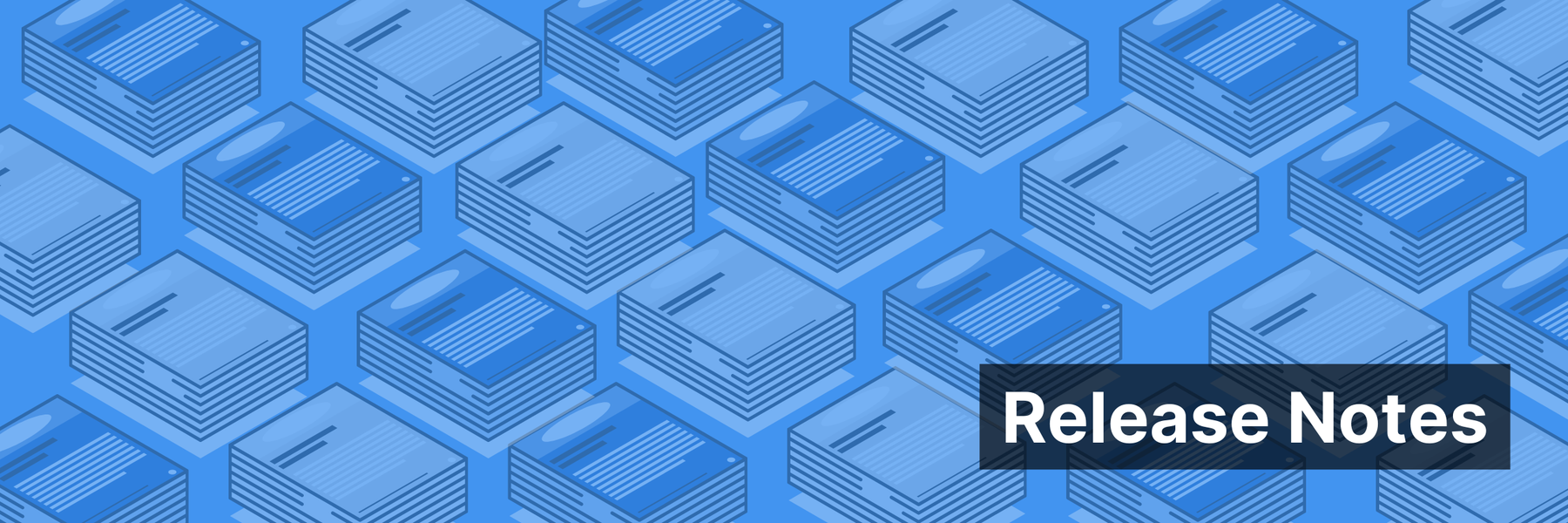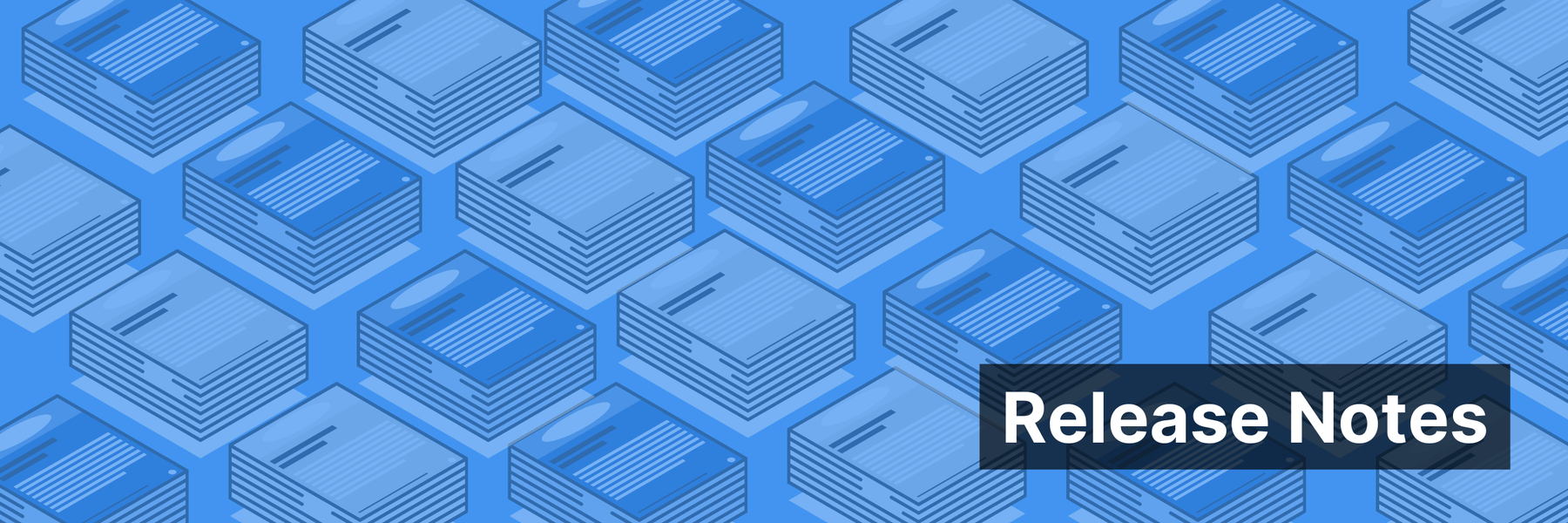Longtime MuckRock readers might have noticed that there are two ways to link to responsive records on the site: a direct link to the .pdf on our server or a link to the DocumentCloud document viewer on the request page. Wherever possible, we try to link to the latter, as it has a few advantages over your standard browser viewer that we’d like to highlight today.
Backing up a bit - when responsive records come into MuckRock, whether digitally or mailed and scanned, they end up on the response page looking like this:

The “Download” option is pretty self-explanatory and will either initiate a download or open the fire in your browser .pdf viewer, depending on what you’re working with. Clicking on “View,” however, will keep you on the page and bring up this …
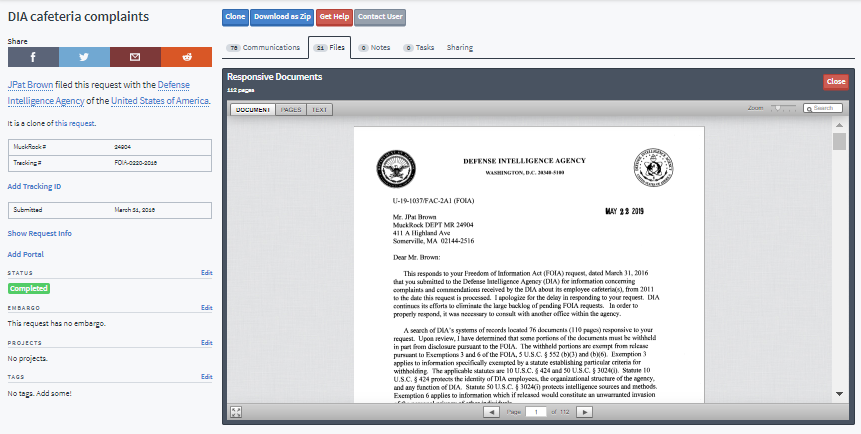
which is the full document in our trusty viewer. Now, chances are that said trusty viewer looks awfully familiar, as it’s the DocumentCloud embedded viewer, widely recognized as the industry standard for displaying primary source materials … a claim that is in no way influenced by the fact that DocumentCloud and MuckRock merged a year ago.
Toilet Duckery aside, one of the motivations behind that merger was that the two sites have always been closely integrated - from the very beginning, records uploaded to MuckRock have also been uploaded to DocumentCloud. While there’s a lot of “under the hood” benefits to that, the viewer is the most practical manifestation of that partnership.
For starters, it means the document is broken up by page, and you can sift through using the arrows at the bottom of the viewer …
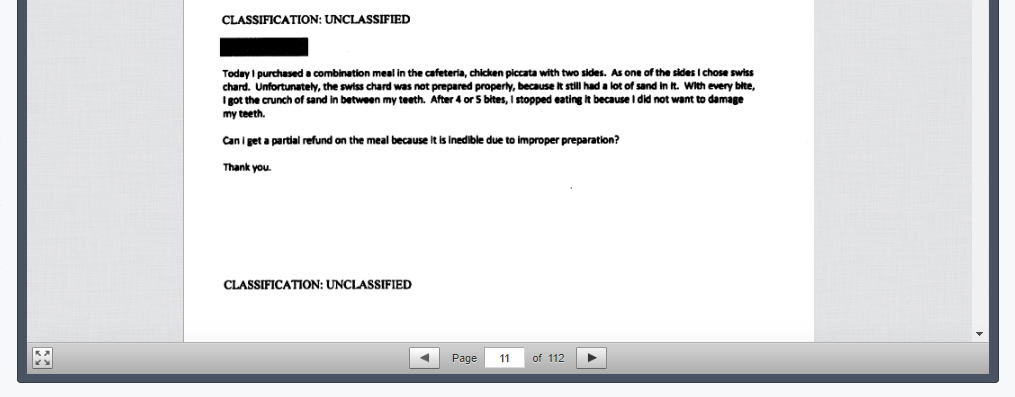
or explore by using the “Pages” tab at the top.
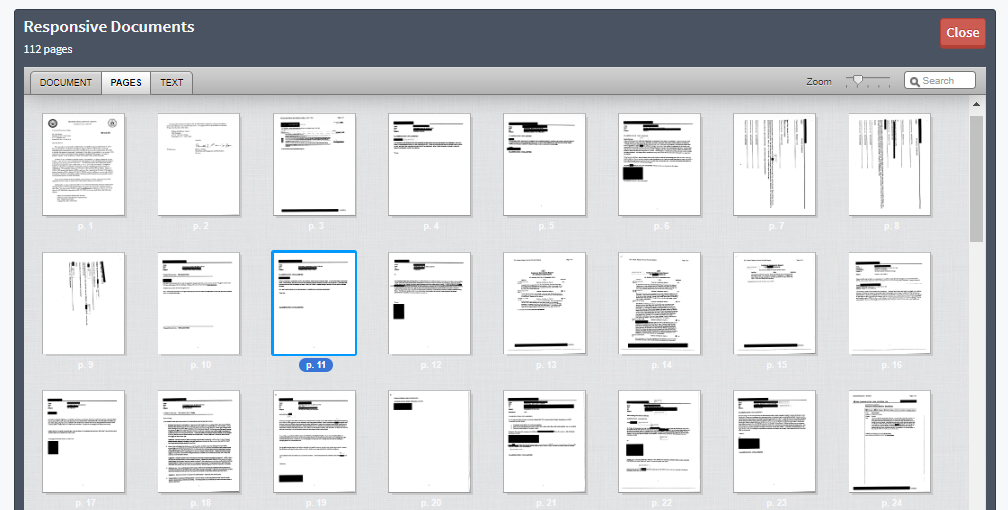
Which’ll save you plenty of scrolling down, believe you me. But it’s that next tab, “Text” where the viewer really shines - everything uploaded to DocumentCloud is automatically OCRed, which means …
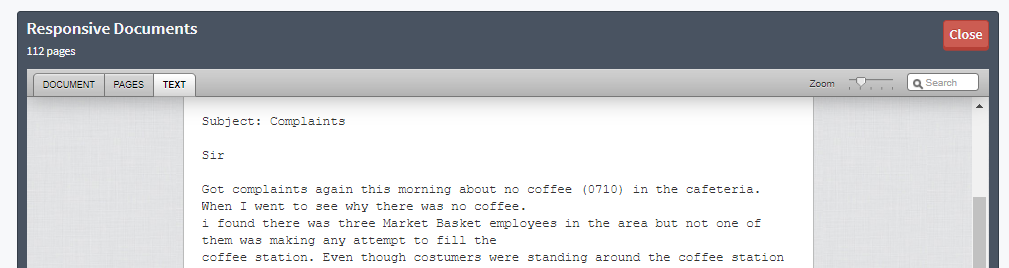
all of your responsive records are, too. Of course, it’s not perfect, especially when dealing with some of the older, less legible records, but it can certainly help when dealing with larger releases, especially when combined with the search function on the upper right side of the viewer.
If you’re ever trying to track down a specific passage in a 100+ page document, try searching for a standout word or phrase …
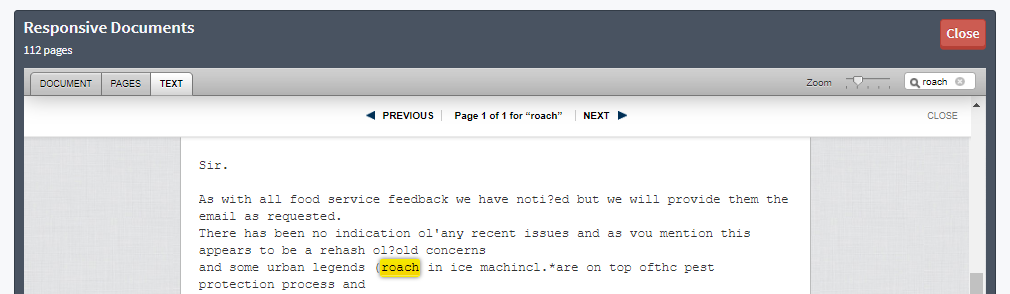
And then clicking on the “Document” to see it in its original format.
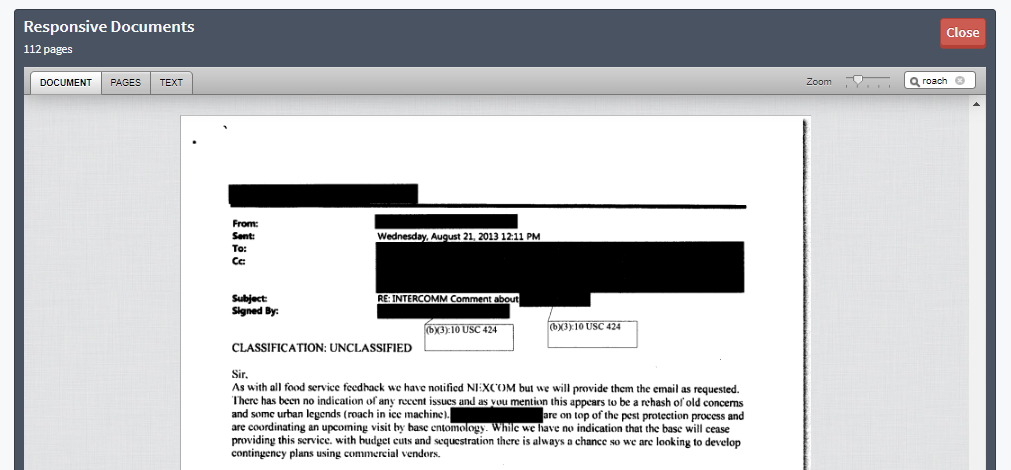
Last and least, there’s a “Zoom” slider for those especially tiny emoticons.
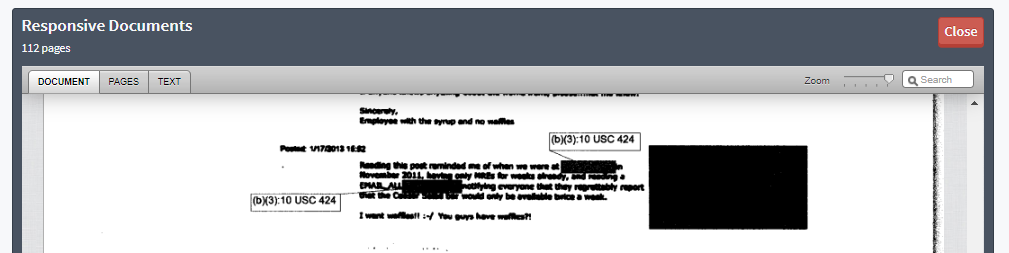
You should be all set to start playing around with some of those viewer features. Using the “Embed” option from back at the beginning of this piece, we’ve embedded the document we’ve been using as an example below. Have fun, and if there’s a way to use the viewer that we haven’t mentioned here, let us know!
Image via FBI.gov